How to Update to Android 14 on Samsung
In today’s fast-paced digital world,How to Update to Android 14 on Samsung device up to date with the latest software is crucial for optimal performance and security. Android 14 is the latest iteration of the Android operating system, offering new features and enhancements. If you’re a Samsung user looking to update to Android 14, this guide will walk you through the process step by step.
Table of Contents
- Introduction
- Check Device Compatibility
- Backup Your Data
- Connect to a Stable Wi-Fi Network
- Check for Software Updates
- Download and Install Android 14
- Restart Your Device
- Conclusion
- FAQs
1. Introduction
Android 14 brings a range of new features and improvements to your Samsung device, including enhanced privacy controls, improved performance, and updated user interface elements. Updating to Android 14 ensures that your device remains secure and up to date with the latest features.
2. Check Device Compatibility
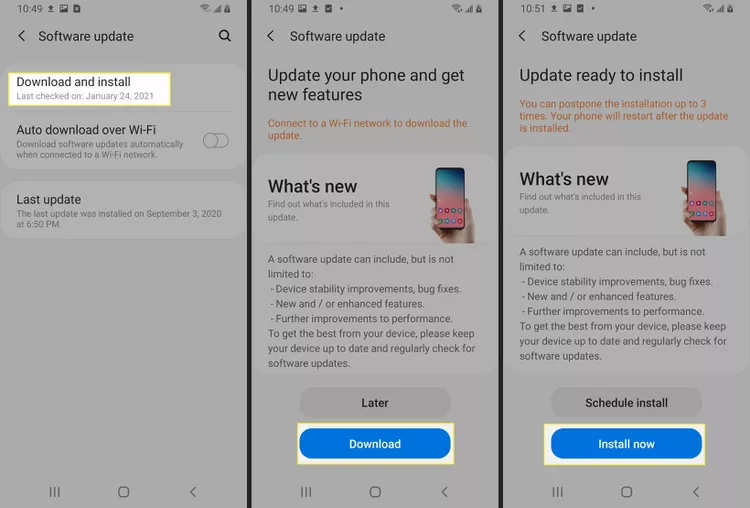
Before attempting to update to Android 14, it’s important to ensure that your Samsung device is compatible with the new operating system. Not all Samsung devices are eligible for the update, so it’s essential to check the compatibility list provided by Samsung.
3. Backup Your Data
Before proceeding with the update, it’s advisable to back up your data to prevent any potential loss. You can back up your data using Samsung’s built-in backup feature or by using third-party backup solutions.
4. Connect to a Stable Wi-Fi Network
To download the Android 14 update, you’ll need to connect your Samsung device to a stable Wi-Fi network. This ensures a fast and uninterrupted download process.
5. Check for Software Updates
To check for software updates on your Samsung device, follow these steps:
- From the home screen, swipe up to see your apps, then tap Settings.
- Scroll down and select Software update or System updates.
- Tap Download and install, Check for system updates, or Check for software updates.
6. Download and Install Android 14
If an update is available, tap Download or Download now to begin the download process. Once the download is complete, tap Install now to install the update. Your device will restart during the installation process.
7. Restart Your Device
After the installation is complete, restart your Samsung device to apply the changes. Your device is now updated to Android 14, and you can enjoy the latest features and improvements.
8. Conclusion
Updating to Android 14 on your Samsung device is a simple process that can be completed in a few easy steps. By keeping your device up to date, you can ensure optimal performance, security, and access to the latest features.
9. FAQs
- Can I update my older Samsung device to Android 14?
- Android 14 is only available for select Samsung devices released in 2021 or later. Older devices may not be compatible with the update.
- What should I do if my Samsung device is not eligible for the Android 14 update?
- If your device is not eligible for the Android 14 update, you can continue using it with the current software version. Samsung regularly releases updates to improve performance and security.
- Will updating to Android 14 erase my data?
- It’s always a good idea to back up your data before performing a software update. While updating to Android 14 should not erase your data, it’s better to be safe than sorry.
- How long does it take to update to Android 14?
- The time it takes to update to Android 14 can vary depending on your device and internet connection speed. In general, the download and installation process can take anywhere from 30 minutes to an hour.
- Can I revert to the previous Android version after updating to Android 14?
- Once you have updated to Android 14, it is not possible to revert to the previous Android version. It’s important to carefully consider the update before proceeding.